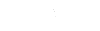 Nurturing maths awesomeness
Nurturing maths awesomeness

Work can be found by pupils in 5 ways.
Alternatively, pupils can click the Test me or Lucky dip buttons to allow 0maths to ask questions across the current year's work. Lucky dip is slightly more than lucky; the first topic is chosen at random but if they then press lucky dip again without answering any questions it will usually be assumed the student baulked at the first question and they will be shown prerequisite topics.
Once they have started to answer questions, 0maths will begin to discover which topics they have not mastered. It is important that pupils spend time eradicating their weaknesses as later topics will draw on these (eg calculating areas draws on multiplication knowledge).
If pupils are logged on, their weaknesses are remembered for their next visit. They can build ability gradually by making these tasks easier or explore prequisite topics. A topic by topic assessment is also available from the text topic menu under "check my..?", broken down into broad curriculum areas (ie number, addition & subtraction, multiplication & division, fractions and decimals, money, time and measurement, geometry, algebra, and statistics)
Work can be assigned by:
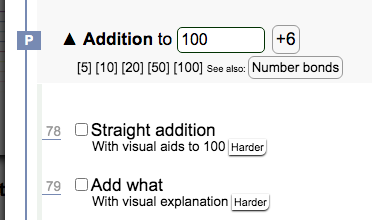
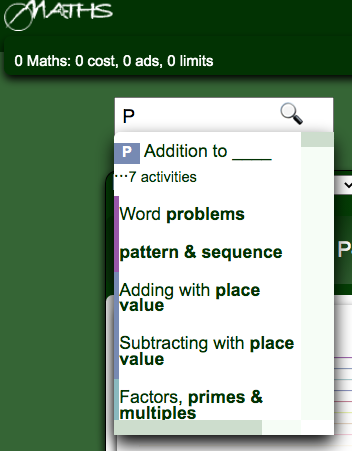
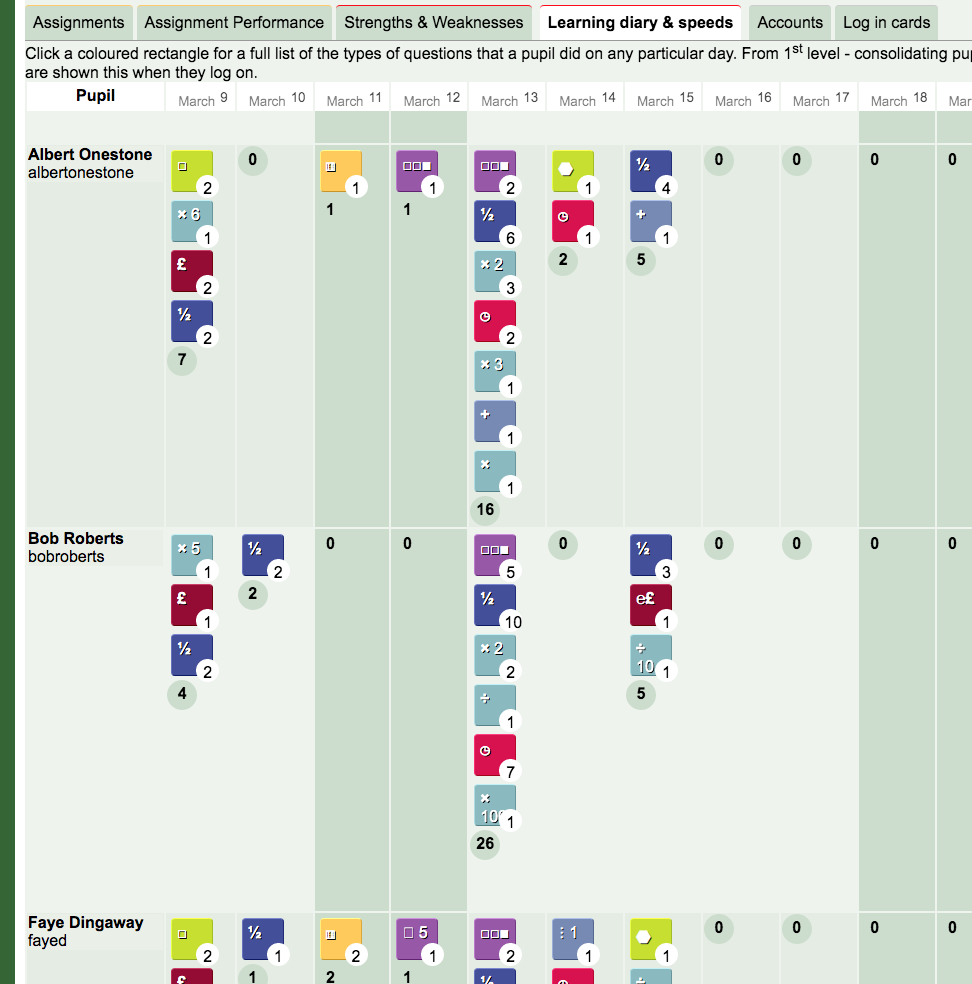
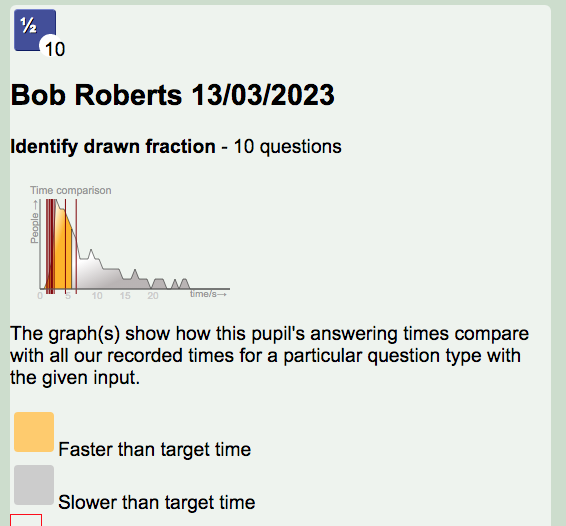
Creating a log in allows you to see a comprehensive range of pupil progress data.
You can see at a glance which questions they've been working on. If you click one of these question types, you can see how their times in answering questions compare to other students and target times.
Once enough (by default, normally 3) questions of a type have been answered without recourse to show me how, a wedge (quarter circle) may be awarded for that question type as follows
:Overall progress is shown to pupils in a bronze, silver and gold pie chart by the topic heading. The blank portion of the pie chart illustrates the questions in the topic that have not been answered in large enough numbers, or have been answered with recourse to the show me how button. For the pie chart to cover the full 360 degrees, the pupil would need to have won 4 wedges (of any colour) for every question type in the topic.
Progress is associated with a year, so wedges will disappear when a pupil goes up a year.
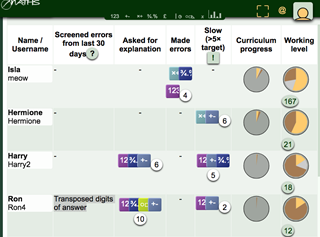
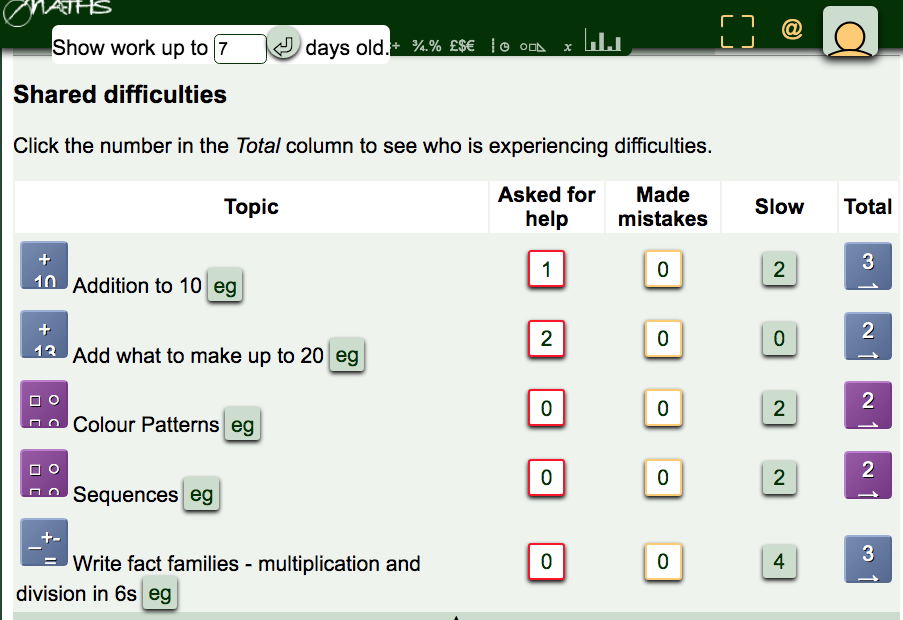
Individual strengths and weaknesses are recorded with the student winning awards for their strengths, their weaknesses are available as learning opportunities. Teachers can see these strengths and weaknesses and which areas the entire group are struggling with, and whether that's because they need more practice time or need a little bit of guidance.
To allow pupils to build confidence, by default, questions do not get harder with correct answers. You (or pupils) can change this by clicking settings (bottom of page) and checking the 'getting trickier with correct answers' check box.
However pupils can click easier or harder to adapt the difficulty level to their confidence and ability. Additionally, they can view follow on topics to see how their skill in a topic can be taken further. They can also choose to answer prerequisite (first know) topics to fill in any gaps in their learning.
Optionally, if show me is clicked twice on a question type, or three questions have been answered with corrections or at a speed three times longer than the target time, the difficulty level will be reduced. If they are already on the easiest difficulty level, they will be taken to the prerequisite topics, as if they'd clicked first know.
Questions can optionally be removed (through the fall back to 'first know' if struggling option) if a pupil has not managed to answer a prerequisite question type (this is the default for "what do I know?").
Less practice in topics where there's been most progress is also an option. If for example a pupil is doing all times tables and they've got 2 wedges for the 5 ×, and 4 for the 10 × table, they would be asked one 10 × question and only two 5 × questions for every 5 questions in tables with no recorded progress.
However, if learners are doing a set assignment through a log on, the teacher has control over whether easier / harder and first know / follow on buttons are shown. There is also a skills assessment mode, in which worked solutions are not shown but questons are merely skipped if the pupil can't answer them.
0Maths has broad appeal but is specifically designed around maths anxiety:
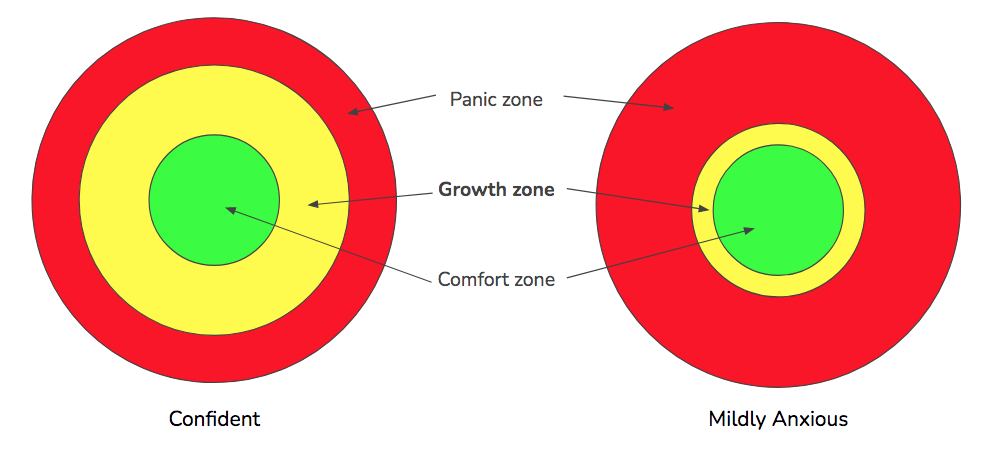
Once a pupil has tipped into the panic zone, their brain is flooded with adrenaline and they can not do tasks requiring logical thinking. For this reason, most tasks start off at the easiest level (ie in the comfort zone) by default and pupils should increase the difficulty level until it suits them. There is a checkbox in settings to align the difficulty level with the target difficulty level.
In the growth zone diagram above, the pupil with the smaller growth zone is labelled mildly anxious. In severe cases of anxiety, the growth zone may be effectively non-existant. All that can be done is to expand the comfort zone by working within it.There are a couple of specific adaptations, all of which are available by clicking the settings button at the bottom of the main page:
Quite often pupils race through a task with aplomb, then a few weeks later they have totally forgotten what to do. There are a few ways to help with this:
Our full privacy policy, and other information about 0maths can be found here.
0maths is a Progressive Web App which means it can be used both in a browser as a website and, on many devices, as a downloaded app which will work offline.
After the first visit your device will remember all the files and use those while there is no internet.
From windows, mac or Linux devices, you can go further. You can click the three dots in the top right corner and then click 'install app' or similar to have a launch icon on your desktop linking to the version from the last visit.
Any bugs, glitches, typos or anything at all, please contact me throught the @ link in the top corner of the main page. There is no need to enter an email address so children can use it to report any bugs they find. We have no contact information for children so nobody will be able to contact them from this form.
0Maths has about 500 question types, with an average of 3 difficulty levels each. Many of those questions take additional parameters (ie, the table for multiplication problems), and all questions are randomly generated. All that adds up to a very large number of permutations, and although testing has been thorough, it can't be exhaustive.
If you find something that can be improved, please tell me.
© Copyright 2020-2025 Influenca Ltd
© Copyright Influenca Ltd 2020 - 2025